- Information Available from the Help Menu
- Checking Your Web Browser
- Saving and Loading User Preferences
Managing the Web Interface
The Cisco Prime Performance Manager web interface is the primary method for displaying network reports and managing network devices and information. The following topics tell you how to launch the Prime Performance Manager web interface and customize web interface display and polling:
- Launching the Web Interface
- Customizing the GUI and Information Display
- Customizing GUI Page Sizes
- Changing System Configuration Settings
- Adding and Removing Properties from Property Views
- Sorting Tables
- Displaying Prime Performance Manager Information
- Changing the Prime Performance Manager Corporate Branding
Launching the Web Interface
The Prime Performance Manager web interface requires one of the following web browsers with JavaScript enabled:
- Microsoft Internet Explorer 9.0, 10.0, and 11.0 (Windows).
Note Microsoft Internet Explorer 8.0 is not supported. Later IE versions have not been formally tested, but should work in most cases.
- Mozilla Firefox 24 or later up to Firefox 55 (Linux and Windows).
- Mozilla Firefox 24 Extended Support Release (ESR) or later up to Firefox 52 (Linux and Windows).
Note Later Firefox versions have not been formally tested, but should work in most cases.
- Safari and Chrome—Not formally tested but widely used.
- The minimum screen resolution should be set to 1280 x 1024.
- The hostname configured on Prime Performance Manager gateway must be resolvable to an IP address on the client machine using DNS or local hosts file.
In addition, your browser must have cookies enabled. If cookies are not enabled, enable them following procedures appropriate for your browser.
Note If you open Cisco Prime Performance Manager in an unsupported browser, a warning is displayed. If the browser does not have JavaScript enabled, the Prime Performance Manager web interface cannot function.
To access the Cisco Prime Performance Manager web interface:
Step 1 Enter the following in the browser URL field:
http://ppm-server:4440
Where ppm-server is the name of the server where Prime Performance Manager is installed and Port 4440 is the default port.
Note If SSL is enabled, use https instead of http. For information, see Enabling SSL on Gateways and Units and ppm ssl.
Note If you connect the gateway with its literal IPv6 address, enclose the address with brackets, for example, http://[2011::2:21b:78ff:febd:9e16]:4440.
Step 2 If user access is enabled (see Setting Up User Access and Security), the Prime Performance Manager login screen appears. The screen displays:
- Username—Enter your username.
- Password—Enter the password for the username entered.
- Log In—Starts the login.
- Cookies—Indicates whether cookies are enabled on your browser. If cookies are disabled, enable cookies following procedures for your browser before you log in.
- Hostname—The gateway hostname where you are logging in.
- Change Password—Allows you to change your password. To change your password, enter your current username and password, then click Change Password. Enter the new password in the Change Password dialog box.
- Authorized users message—Appears at the bottom of the login window. This message can be modified by administrators. See Creating Messages of the Day.
- Main menus—Prime Performance Manager provides six main menus that appear in all windows: Home, Performance, Network, System, Administration, and Help. Submenus displayed from each main menu are described in Table 3-1 .
- Toolbar options—Standard toolbar options include:
- Navigation area—The navigation area is displayed in some, but not all, Prime Performance Manager windows. It appears for all performance functions (Views, Dashboards, and Reports), and includes a search field that you can use to quickly find specific reports, dashboards, or views.
- Content area—The lower right portion of the GUI displays content selected from the main menus and navigation area items.
- Popup Device Browser, Alarm Browser, and Alarm Summary—The bottom of the window contains the global toolbar, which contains:
- Prime Performance Manager Help—Displays the Prime Performance Manager online help. The online help is based on the Cisco Prime Performance Manager User Guide, and covers all product operations and procedures.
- Browser Check—Checks your browser for compatibility with Prime Performance Manager. For additional information, see Checking Your Web Browser.
- Readmes and CLI Commands—Includes product readmes and CLI command descriptions:
- Reports—Displays Prime Performance Manager system and report information:
- Installation Guide—Displays the Prime Performance Manager Installation Guide on Cisco.com.
- User Guide—Displays the Prime Performance Manager User Guide on Cisco.com.
- Integration Developer Guide—Displays the Prime Performance Manager Integration Developer Guide on Cisco.com.
- Supported Devices—Displays a list of devices that Prime Performance Manager officially supports on Cisco.com.
- Release Notes—Displays the Prime Performance Manager Installation Guide release notes on Cisco.com.
- Browser—The name and version of the browser you are using.
- Browser User Agent—A text string that identifies the user agent to the server. This generally includes the application name, version, host operating system, and language.
- Platform—The platform type, for example, Win32.
- Cookies Enabled—Indicates whether cookies are enabled on the browser (Yes or No). For Prime Performance Manager, cookies must be enabled
- JavaScript Enabled—Indicates whether JavaScript is enabled (Yes or No). For Prime Performance Manager, JavaScript must be enabled.
- AJAX Component—Asynchronous JavaScript and XML (AJAX) sends asynchronous HTTP update requests. The Prime Performance Manager web application is only accessible to web browsers that have an AJAX component enabled. Typical values include XMLHttpRequest.
- Size—Indicates the resolution of the display, for example, 1600 x 1200. To ensure that you can view all Prime Performance Manager GUI elements, your screen should be set to a minimum of 1280 x 1024 pixels.
- Color Depth—Indicates the depth of the color display, for example, 16.
- User security enabled—User preferences apply only to the currently logged-in user. They apply any time the user logs in, regardless of the client machine. For information about user security, see Setting Up User Access and Security.
- User security not enabled—Preferences apply to only the client machine, as identified by its host name or IP address. Any user logging in from that client will see the user preferences that are applied from it. If you log in from a different client, the preferences will not be applied.
- Device Display Preferences
- General Display Preferences
- Graph Color Preferences
- Report Preferences
- Utilization Color Preferences
- Graph Preferences
- Load/Save Preferences
- Show DNS or User Defined Names (default)—Identifies devices by their DNS or user-defined names.
- Show IP Address in Name Field—Identifies devices by their IP addresses.
- Show System Name—Identifies devices by their system name.
- Show Sync Name—Identifies devices by their synchronization name.
- Show Business Tag—For devices imported from Prime Network, identifies devices by their business tag.
- Show Business Tag - DNS Name—For devices imported from Prime Network, identifies devices by their DNS Name business tag.
- Show Business Tag - System Name—For devices imported from Prime Network, identifies devices by their System Name business tag.
- Show Business Tag - Sync Name—For devices imported from Prime Network, identifies devices by their business tag.
- Show Device Domain Names—If checked, displays the device domain names. This option is not enabled by default.
- Display Device Level Data in Device Time Zone—If checked, displays device time stamps in the device time zone. These include report title time stamps, calendar popup selections, summary table maximum date strings, graph date strings, tooltip hover information, the Timestamp column in report table format, and the Timestamp values in exported CSV files.The device time zone is determined from one of the following:
- Show Deleted Device Data—If checked, Prime Performance Manager displays deleted devices in device windows without hyperlinks, so the device data can be viewed but not accessed. This option is not enabled by default.
- Device History Limit—Sets the number of devices displayed in the Network Devices window (Network > Devices > Device Summary). The default is 20. The range is 5 to 100.
- Details Displayed on Device Links—Sets the information that appears when you move your mouse over device links.
- Optimize GUI for Slow Connections—If you are using a low-speed connection, for example, a dial-up modem or long-distance VPN connection, this option enhances performance by turning off the row index count displayed in the upper right corner of a report title area. If enabled, this option displays the row number as you mouse over a table, and also displays the number of table pages and table entries.
- Show Last Login Date/Time After Login—If checked (default), displays the user’s last login date and the time after login in the GUI window.
- Enable Global Toolbar—If checked (default) displays the global toolbar.
- Show Icons With Labels—If checked, shows icons with labels.
- Color Highlight TCAs—If checked (default), color highlights TCAs in reports.
- Compact Graph Mode as Default—If checked, sets Compact (Graph) Mode as the default for all reports. When Output is set to Graph, toggles the display of the Zoom, Aggregate Lines, Graph Styles, and Export Graphs tools displayed inside graphs. Additionally, the graph border is hidden and graph title reduced in size. This option reduces the overall size of the graph and is useful when screen real estate is needed. This option is not enabled by default. Users can enable it for individual reports using the Toggle Compact Mode option on the report toolbar. If this preference is enabled, all reports are displayed in compact mode; users can disable it for individual reports.
- Default Number of Views Per View Level—Sets the default number of views per view level. 10 is the default.
- Status Page Refresh Interval (secs)—Specifies how frequently Prime Performance Manager status pages are refreshed. Status pages include tabs displayed from the Network menu > Devices, Tenants, and Alarms/Events items, as the System menu > Gateways/Units. It does not affect the reports, views, and dashboards display. The range is 180 to 900 seconds. The default is 180 seconds. The valid range and default settings can be changed in the Server.properties file to change the settings for all users.
- Maximum Number of Views Per View Level—Sets the maximum number of views per view level. For information about the default and maximum view entries, see Managing Large Numbers of Views.
- Date Format—Allows you to customize the date format displayed in the Prime Performance Manager GUI. The following is accepted:
- View Autoplay Interval (secs)—Sets the autoplay view delay in seconds. (20 seconds is the default.) This parameter is used for the view autoplay feature, which scrolls through custom views automatically. For information, see Modifying Custom Report Views.
- View Autoplay Style—Sets the autoplay style for views, either Inline or Full Screen.
- User Work Shift—Sets the work shift start and end times. Work shift is a report, dashboard, and view interval option that allows you to see report data for a work shift time period. If the work shift is 9:00 AM to 5:00 PM and the time you run the report is within the work shift, for example, 10:30 AM, the time since the beginning of the work shift is used (9:00 –10:30AM today). If the current time is outside the work shift (say 8:00 AM or 6:07 PM), yesterday's work shift is used (9:00 – 5:00 yesterday).
- Tenant Setting—If Prime Performance Manager is integrated with OpenStack tenants sets the tenant scope:
- Tenant Scope—Sets the report tenant scope:
- Tenant Display—Sets the tenant identifier when displayed in reports:
- Graph data
- Plot area
- Background color
- Border color
- Legend color
- Title color
- Date text color
- H (hue), S (saturation), and V (value) percentages (0-100).
- R (red) G (green), or B (blue) values (0 to 255).
- Hex value: #000000-#ffffff.
- Use Bold Fonts in Graph Text—Displays all graph text in bold. This is enabled by default. Uncheck this box if you do not want chart text displayed in bold.
- Show Values in Graphs and Summary Tables—Provides options to display, or not display, report values in graphs and summary tables. Values include:
- Show TCAs in Graphs—Options to show or hide critical, major, minor, or normal TCAs in report graphs. All alarm levels are checked by default.
- Override Report Definitions—If checked, overrides report definitions that have been set up at the individual report level and assigns the report definitions defined in the Reports Status window. For information, see Customizing Individual Report Settings.
- Hide Empty Reports—If checked, reports that do not provide any data are not displayed.
- Display Device Alarm Severity Icon—By default, Prime Performance Manager displays the alarm severity icon for the device’s highest alarm. Use this option to turn that feature off.
- Auto Expand Report Summary Tables—If checked (default), automatically expands the report graph summary tables. Reports with Dashboard in their titles, for example in the AAA Authentication Dashboard Hourly report, collapse the summary tables by default. This preference expands the summary tables automatically.
- Always Display All Report Data Intervals—If enabled, displays all intervals in the device-level report Duration menu even if the intervals are disabled at the network or device levels. This allows you to see report data for intervals that might exist in the past but are currently disabled, or to see TCA data for a time period that is disabled at the device or network levels. Device-level report durations include: 5 minute, 15 minute, hourly, daily, weekly, monthly.
- Display End of Time Period in Timestamps—If selected, changes the timestamp shown in graph and table reports to the end of the report interval. By default, graph and table reports display the start time for all time intervals. For example, in an hourly report, the polling time is 6H.00M.00S to 7H.00M.00S. By default, reports display the start time, which is 6H:00M:00S. If this option is enabled, reports will display the report interval end time. In the hourly interval example, this would be 6H:59M:59S.
- Show Values with K/KB, M/MB, and G/GB—If checked (default), appends kilobyte, megabyte, and gigabyte data with one of the following: K or KB, M or MB, G or GB.
- Disable Dashboards—If enabled, hides the Prime Performance Manager dashboards from the reports navigation tree. Dashboards are enabled by default. Disabling them might be useful if you do not use them.
- Maximize Graph Data (Hide Inputs)—Hides the display of the Zoom, Aggregate Lines, Graph Styles, and Export Graphs tools displayed inside charts. Additionally, the chart border is hidden and chart title reduced in size. Enabling this option reduces the overall chart size and increases screen real estate. You can toggle chart decorations and styling at the individual chart level.
- Export All CSV Data With Report Export—Exports all CSV data with report exports.
- Show Intervals On Report Menus—If selected, report intervals are displayed in the report navigation tree. By default, intervals are selected separately on the report menu bar and not displayed on the report navigation tree.
- CSV File Name Date Format—Sets the date format used in CSV file names, either yyyy-MM-dd-HH-mm-ss (year-month-day-hour-minute-second) or MM-dd-yyyy-HH-mm-ss (month-day-year-hour-minute-second).
- Show Live Mode Report Data For—Allows you to change the amount of data available for Go Live reports: Last Hour (default), Last 12 Hours, Last Day, Last 3 Days. Go Live reports display data every 15 seconds. For more information, see Displaying Network and Device Reports.
- Number of Digits of Precision After Decimal—Specifies the level of precision for numeric values in reports. For example, if set to 2 (default), reports will display a numeric as. nnnnn.nn. If set to three, the numeric is displayed as . nnnnn.nnn. The level of decimal precision is also controlled by the decimalPrecision report element. Prime Performance Manager displays the highest level set either in User Preferences or by the decimalPrecision element. For information about the decimalPrecision element, see the Cisco Prime Performance Manager 1.7 Integration Developer Guide.
- Maximum Number of Data Series Per Report—Allows you to specify the number of items displayed in graph output mode tables and charts. This number cannot be higher than the number specified in the Maximum Top XX Entries specified on the System Configuration tab. The default is 10. For information about system configuration parameters, see Changing System Configuration Settings.
- Set Top Number For NetFlow Reports—Specifies the top number of NetFlow reports displayed. This number cannot be higher than the number specified in the Maximum Entries for Top XX Output in NetFlow Reports specified on the System Configuration tab. The default is 10. For information about system configuration parameters, see Changing System Configuration Settings.
- Bytes in Megabyte—Sets the bytes multiplier used to calculate megabytes: 1000 or 1024. If set to 1024 (default), volume is represented with two-letter acronyms: MB, GB, TB. If set to 1000, volume is represented with one letter: M, G, T. For example, if set to 1024, 42.75 megabytes is shown as 42.75MB. If set to 1000, 42.75MB becomes 44.82M.
- Ascending/Utilization Metrics
- Descending/Utilization Metrics
- Enabled Colors—Defines whether the chart text color will be displayed in green, orange, and red based on the utilization values:
- Background Color—Defines whether the chart table cell background color is displayed in green, orange, and red when the utilization values are reached:
- Show Hover Info—Turns hover information on (default) or off. Hover information is the device details that appear when you move your cursor over a device link.
- Show Vertical Bar Over Data Series—Turns the vertical bar displayed in charts on (default) or off. The vertical bar helps you see data points through all data items.
- Show One Graph Column Per Report—Allows you to display one graph per screen column instead of the default two columns. This option is not enabled by default.
- Show Vertical Graph Grid—Allows you to display vertical and horizontal lines in charts. By default, only horizontal lines are displayed in charts. This option is not enabled by default.
- Enable Graph Time Span Bar—Displays the full screen graph adjustable time span bar on all report graphs including graphs in views and dashboards. The time span bar allows you to bring period of time within the report period into higher focus on the chart. This option is not enabled by default.
- Show Graph as Default Output Mode in Dashboards/Stargraphs—Makes graph output the default for dashboards and star graphs. This option is not enabled by default.
- Enable Legends by Default—Enables legend display for all graphs.
- Default Graph Title Font Size (Pixels)—Allows you to change the graph title and font size in reports. The default is 12 pixels. The range is 12 to 18 pixels.
- Default Graph Height (Pixels)—Allows you to change the height of graphs in reports. The default is 300 pixels. The range is 250 to 750 pixels.
- Max Graphs Per Report (One Graph/Series Mode)—Allows you to set the maximum number of graphs that will appear in a report.
- Margins—Allows you to set the width of the graph margin: No Margins, Narrow Margins, or Wide Margins.
- Device Display
- General Display
- Graph Color
- Reports
- Utilization Color
- Graph
Step 3 After you enter your username and password, click Log In.
The Cisco Prime Performance Manager GUI application launches. By default, the Performance Reports View Editor is displayed (Figure 3-1). The View Editor allows you to create custom views with report data pulled from different reports and devices. It allows you to view the network performance areas that are of special interest. For more information, see Creating and Managing Custom Report Views.
The GUI window is comprised of the following elements:
Note The System and Administration menus are only displayed for Administrator users.
– Getting Started—Displayed for Administrator users, the popup window provides links to administration, network, and reports areas. The Quick Start appears at startup, but can be turned off by checking Do not show this on startup. Getting Started can be displayed at any time by clicking the flag tool.
– User Preferences—Allows users to customize Prime Performance Manager display. For information, see Customizing the GUI and Information Display.
– Refresh—Refreshes the currently-displayed window.
– Send Announcement—Allows you to send messsages to online users. For information, see Sending Announcements to Online Users.
– Page Help—Displays the online help topic for the currently-displayed window.
– Device Browser—Lists all network devices and allows you to perform actions on them. The window contains a subset of properties that are displayed when you choose Network > Devices. For information, see Displaying Device Properties at the Network Level.
– Alarm Browser—Lists all network alarms by the occurrence date and time. The browser contains the same information that is displayed when you choose Network > Alarms/Events. For information, see Displaying Alarm and Event Properties.
– Alarm Summary—Shows the number of alarms by device. This window is intended as a quick reference. The number of alarms displayed corresponds to the device history limit user preference. For information, see Customizing the GUI and Information Display.
The Device and Alarm Browser and the Alarm Summary appear whenever you move your cursor over them. You can turn off this feature. For information, see Customizing the GUI and Information Display.
Figure 3-1 Prime Performance Manager Window
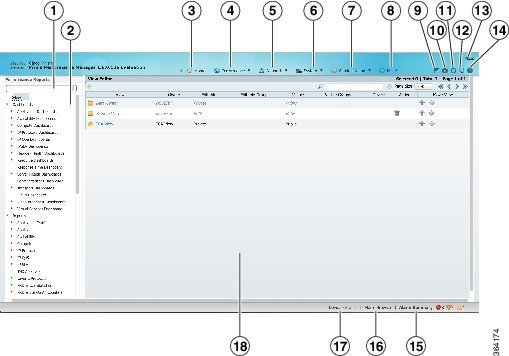
Performance Reports search field
Performance Reports navigation area
Information about Prime Performance Manager
Context help tool
Table 3-1 lists the Prime Performance Manager navigation menus and submenus, and provides topics where more information about the menu function is provided.
Table 3-1 Navigation Menus
Polling Group Editor
Report Mail Editor
Web Report Editor
Prime Central Integration
Prime Network Integration
Prime Network Services Controller Integration
OpenStack Tenant Integration
Report Custom Aging
Information Available from the Help Menu
The Help menu provides in-depth information about Prime Performance Manager reports and commands, and other application details that can be useful for those seeking a deeper understanding of Prime Performance Manager. Help menu items include:
– README—Describes Prime Performance Manager system requirements and installation procedures.
– CHANGES—Lists the changes, bug fixes, and new features in the 1.7 release.
– Devices Info—Displays a list of devices that have been used with Prime Performance Manager by customers and in labs.
– Collectors Info—Provides a list of supported data collectors.
– CLI Commands—A summary list of Prime Performance Manager commands.
– CLI Commands Help—More detailed command information from the Prime Performance Manager online help.
– Release Notes—Displays system release note information.
– Quick Start—Displays quick start steps to help you get up and running quickly.
– Reports XML Definitions—Provides the XML, properties, and notes for Prime Performance Manager reports.
– System Reports Readme—Displays the contents of README-Reports-system.html. This file contains report information including the MIB variables Prime Performance Manager polls, the formulas used in metric calculations, the format of CSV export files, and other report details.
– User Reports Readme—Displays contents of README-Reports-user.html. This file contains user-created report information including the MIB variables polls, the formulas used in metric calculations, the format of CSV export files, and other report information.
– Reports List Readme—Displays an alphabetical list of all Prime Performance Manager reports.
– IETF RFCs—Provides links to industry-standard RFCs supported by Prime Performance Manager.
– SNMP MIBs—Provides the SNMP MIBs supported by Prime Performance Manager.
– System Capability Definitions—Displays the SystemCapability.xml file (located in /opt/CSCOppm-gw/etc/), which defines the Prime Performance Manager system capabilities used for enabling and disabling reports.
– User Capability Definitions—Displays the UserCapability.xml file (located in /opt/CSCOppm-gw/etc/), which defines any user-created report functions.
– Threshold API Parameters—Threshold API parameters for REST report users who want to create TCAs based on REST report data. Each report (including dashboard reports) includes the reportKey and kpiReport threshold parameters. The following metadata is added for each column: dataType plus the threshold parameters, columnName and kpiName. (The last two are empty for non-thresholdable columns.) You can also run a script on specific files and folders to generate a list of API parameters and thresholdable columns. For information, see the Cisco Prime Performance Manager 1.7 Integration Developer Guide ,
– REST API Documentation—Displays REST API methods that can be used to retrieve Prime Performance Manager reports.
Checking Your Web Browser
After you display the Prime Performance Manager web interface, you can check your web browser and screen settings:
Step 1 From the Help menu, choose Browser Check.
Step 2 Review the browser information:
Includes Dojo and XWT Version. This internal data is used by Cisco TAC for customer support.
C ustomizing the GUI and Information Display
Prime Performance Manager provides many options that allow you to change the information that is displayed and how it is displayed in the Prime Performance Manager GUI. These options help you tailor the GUI to your individual needs and preferences.
User preferences apply only to the individual user. However, user preferences can be saved to the Prime Performance Manager gateway and made available for use by any user. How user preferences are applied depend upon whether the gateway has user security enabled:
To customize the Prime Performance Manager GUI and information display:
Step 1 On the right side of the main menu bar, click User Preferences. (If user security is enabled, you can also choose User Preferences from the user ID at the top of the window.)
Step 2 In the User Preferences window, user preferences are accessed through the Device Display, General Display, Graph Color, Report, Utilization Color, and Graph tabs described in the following sections:
Device Display Preferences
Indicates how devices are identified in the Prime Performance Manager GUI:
– The device time zone provided when the device is imported from Prime Network, or by querying the device running configuration. If this option is not enabled, device times are displayed in gateway server time zone.
– None turns off this feature.
– Mouse Hover Details Popup displays device information as a popup when you move your cursor over the device link.
– Mouse Click 360 Device View displays the 360 Network Device View window. This window includes detailed device information including alarms, events, availability, collector status, and polling information. For information on the 360 Network Device View window, see Displaying the 360 Device Details View.
General Display Preferences
– Month: m, M, mm, MM, mmm, MMM, mmmm, MMMM (for example 6, 06, Jun, June)
– Day: d or dd (for example, 5 or 05)
– Year: yy or yyyy (for example, 14 or 2014)
– Upper and lower case are accepted. You can use a slash (/), dot (.), dash (-), or space as separators.
– All—Displays all reports, not just tenant reports.
– All Tenants—Displays all tenant reports.
– SELECTED—Allows you to select and display reports for individual tenants.
– Name (internal tenant name)
For information about managing multi-tenancy in Prime Performance Manager, see Chapter16, “Managing Multi-Tenant Services”
Graph Color Preferences
Allows you to edit the colors used in report and group graphs, as well as:
Fifty colors are available. To edit a color, you can edit the color hex # directly in the color sample, or click the Color Picker to the right of the color sample. In the Color Picker dialog box, edit any of the following attributes:
Alternatively, you can pick colors visually from any of the three color selection areas; the HSV, RGB, hex values will populate automatically. The new and existing colors are displayed side-by-side. Click OK when you complete your edits.
Note The default colors are web-safe and selected to provide the highest differentiation on report charts. If you edit them, verify that they meet web requirements and do not reduce data differentiation on reports. To return to the default colors, click Revert to Default Colors.
– Min—The report minimum value,
– Min Date—The date the report minimum value was reached,
– Avg—The average report value,
Note If the Avg value is enabled, an Average [data value] As% is displayed for certain reports, for example NetFlow reports. Average As% is the percentage of the total of all data averages for all data series. In other words, add all the averages for all data series and then divide the average for this specific data series by the sum of all averages for all data series. For example, if the report shows the input for multiple interfaces, this value shows how the average of one interface compares to the average of the others.
– Max—The report maximum value,
– Max Date—The date the report maximum value was reached,
– Total—The total of all data points for that line item. For example, in an hourly report with 5-minute polling, Total represents the sum of 12 data points.
Note Total is only meaningful if the data series is a numeric.
– Std Dev—Is the standard deviation for that data series, that is, a measurement of how spread out the data series values are. A low value indicates that the data points tend to be very close to the mean; a high value indicates that the data points are spread out over a large range of values. Standard deviation is the square root of the variance.
– Variance— Is the data series variance, that is, the mean of the squares of individual differences from the mean of the data series.
– Current—The current report value.
Min Date, Avg, Max, and Max Date are enabled by default.
Utilization Color Preferences
Allow you to define the ascending and descending utilization ranges to assign to green, gold, orange and red colors in report charts to make utilization values in various states of criticality easier to distinguish. Default values:
– On—Turns on the utilization colors for text.
– Off—Turns off the utilization colors for text.
– Red/Orange/Gold Only—Turns on utilization colors for text only red, gold, and orange colors.
– Reports—Turns on the utilization colors for report chart table cells.
– Dashboards/Views—Turns on the utilization colors for dashboard and view chart table cells.
– Both—Turns on utilization colors for reports, dashboards, and view chart table cells.
– Off—Turns off utilization colors for chart backgrounds.
Change display options in report, dashboard, and view graphs:
Allows you to save user preferences to the Prime Performance Manager gateway where they can be loaded by other users. See Saving and Loading User Preferences.
Step 3 After you complete your changes, return to the previous Prime Performance Manager window.
Step 4 To view the new preferences, click Reload Report on the report toolbar (if a report is displayed), or click Reload Page on the main toolbar at the top of the Prime Performance Manager window.
Saving and Loading User Preferences
After modifying user preferences, you can save them to the Prime Performance Manager gateway where they can be loaded by other Prime Performance Manager users.
To save your modified user preferences:
Step 1 On the right side of the main menu bar, click Preferences. (If user security is enabled, you can also choose User Preferences from the user ID at the top of the window.)
Step 2 In the User Preferences window, click Load/Save.
Step 3 In the Load/Save Preferences window, click Save Current Preferences to Gateway.
Step 4 In the Save User Preferences to Gateway dialog box, choose the preference groups you want to save:
Step 5 Enter a file name. File names can be any alphanumeric character including spaces, underscores, and hyphens. Special characters are not allowed.
Step 6 Click OK.
The file is displayed in Load/Save Preferences table.
Note Saved user preferences cannot be edited or deleted.
To load a saved user preferences file:
Step 1 On the right side of the main menu bar, click Preferences.
Step 2 In the User Preferences window, click Load/Save.
Step 3 In the list of preferences, select the preference file you want to load, then click Load Selected Preferences.
The new preferences are loaded and will take effect immediately.
Customizing GUI Page Sizes
Information in the Prime Performance Manager GUI is generally presented in tables, including summary tables, report tables, and editors. You can customize the number of table entries using the Page Size field. This field is located in the toolbar of every page allowing customization.
Prime Performance Manager retains your entry for each table. For example, you can set the page size for the Devices window to 400 if you prefer to see all device data at one time, and set the page size for SNMP Editor to 25, if you want that screen to load quickly instead of seeing a large volume of data at once.
Page size values are maintained across user sessions.
Table 3-2 shows the Prime Performance Manager windows where you can adjust the page size.
Note The Page Size field maximum is controlled by the Maximum Rows for Table Pages in the Administration Configuration Settings window. For information, see Changing System Configuration Settings.
Table 3-2 Windows Affected by the Page Size Preference